
Creative Commons licensed image courtesy of Betsy Weber flickr
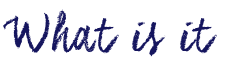
Camtasia is a powerful proprietary video editing and screen-recording software that is available to UBC students, faculty and staff free of charge.
Features include:
- Screen recorder
- Webcam
- Media import
- Multi-track timeline
- Annotations
- Transition
- Animations
- Voice narrations
- Audio and visual effects
- Quizzes
- Green screen editing
For a more detailed overview of the features of Camtasia click here to view the “At a Glance: Camtasia” document created by the Faculty of Education ETS office.
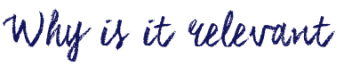
With Camtasia, you can create engaging videos which enable a form of accessibility that extends beyond traditional lectures. You can create your own quality videos that can then be used for a “flipped” classroom model OR be uploaded for students to view and review after your lesson.
Here is an assignment including “how-to” instructions – a collaboration with Dr. Marina-Milner Bolotin in which teacher education students created science demo/explainer videos. Videos from this project can be found on Dr. Marina Milner-Bolotin’s website.
The screen-capture function allows one to create video tutorials or record live lectures, aka Explainer Videos. You could also use your web camera for recording and video blogging. You can add annotations to the videos and record voice-overs that are useful when trying to guide the viewers or have additional information overlayed. In Camtasia, one can even do green screen video editing by filtering out the key chroma colour or manually erasing it out and overlaying the image over a background.
Being able to create in-video quizzes is another special feature of this software that gives additional benefits when creating teaching materials. Like most other video editors, Camtasia allows you to import media, clip videos, add special effects and track your editing on a timeline similar to iMovie.
For best practices when recording video in Camtasia click here.

- Go to https://ubc.onthehub.com
- Click the green “Start Shopping” button near the bottom of the page or the small “Sign in” link in the top right corner, log in with your CWL and click to accept the terms of use.
- Once signed in, click on the “Teaching & Learning” link located on the blue bar going across the page. The icon for Camtasia will appear along with other software below the blue bar.
- Click the Camtasia icon, then select which operating system you use (Windows or Mac) and click “Add to Cart” > “Check Out”
- Click “Download”,
- Once the download is complete, open the installation package
- Follow the prompts to complete the setup. Your license key will be displayed on the download page.
*If you need to access your license key again later, it can be retrieved under the “Options” link in the top right corner of the page. Navigate to “Your Account/Orders”, look up the order record for your copy of Camtasia and click “View Details”.

