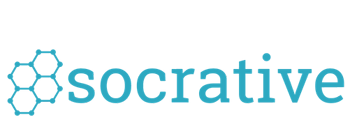
Deploying Socrative quizzes works well within a classroom setting, allowing students to use any electronic device to submit their answers. Socrative offers flexibility to teachers when it comes to how they would like to deploy Socrative quizzes. Socrative gives the ability to launch pre-created quizzes through:
- a Regular Quiz
- Students will complete the quiz by answering one question after another.
- a Space Race
- Students will be organized into teams and will compete against each other in seeing who can answer the most questions quickest.
Teachers can also utilize an Exit Ticket option to allow students to give feedback about the class and have a field for them to answer a question you pose. You can use this option as a mandatory quiz for students to complete before they are able to exit the class (as the name suggests.)
Socrative can deploy “quick questions.” This is useful for cases where a teacher has not previously prepared to ask a specific question in class, but would like to see immediate feedback. These “quick questions” can be Multiple Choice, True/False, or Short Answer.
*Keep in mind that multiple choice/selection questions are the most difficult to create well, so pre-planning them is always optimal.
Create a quiz
- Sign up for a Socrative account at socrative.com
- Create a quiz by going into the Quizzes tab, then click “+ Add quiz”
- Give your Quiz a name, and build your first question by choosing multiple choice, t/f, or short answer.
- Add an explanation to your answer for more completeness.
- Save the question, continue building your quiz.
- Once you have finished, click Save & Exit and launch your quiz.
Launch
- Click into the launch tab, and choose whether you’d like to deploy your quiz as a regular quiz, a space race game, or an exit ticket.
- Choose your quiz, choose your delivery method (instant feed back, open navigation, teacher-paced)
- Give out your Room Code and ask your students to input it into here to participate: https://b.socrative.com/login/student
- Once your students are finished the quiz, click the finish button, and click the view Chart button to see the results of your students.

