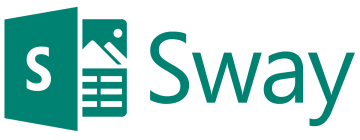
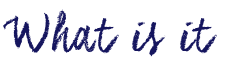
Microsoft’s response to creating a more interactive presentation tool that allows users to become creators as they embed pictures, videos, and more into a customizable slidedeck. This allows Teachers to create relevant materials for introducing content and also provides students with a “digital storytelling” platform.
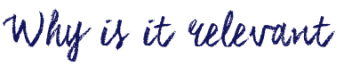
Many students (and Teachers!) may have access to a free Microsoft Account in their school district which means it gives them FREE access to Sway. It is also a program that can be manipulated across platforms and operating systems; make live changes from an internet browser, the desktop app, mobile app, or from a tablet. You can also make changes offline which allows individuals to continue working regardless of their internet connection.
Sway also provides a welcoming interface as it allows customization without complication. Add photos, videos, and links while emphasizing text. It also is a great lesson of storyboarding because it lets you view your “deck” and rearrange photos, create new “stacks,” and quickly make changes to the appearance through free theme choices.

[column size=6]
- You or your students will need a Microsoft Account. From there, you can sign-in and select Sway to get started.
- You will also need to choose how students are accessing Sway. The tablet/mobile app will have a simpler layout then the online/desktop versions of Sway.
- Create a new project.
- Option A: Follow the automatic tutorial OR follow THESE PROMPTS
- Option B: Explore on your own
- Get to know the storyline.
- Type, Insert, Edit, and Format
- Create a title.
- Add relevant images and text.
- use the + icon on a card
- Add additional content.
- On the menu bar, click Insert, select your preferred content source from the menu, and then enter any search keyword or phrase into the Search sources box.
- Preview your Sway.
- Change the Style.
- Click Design on the menu bar and then select, Styles
- You can select Remix for random styles OR Customize
- Share your Sway.
- Click Share
- Students could share it to a class notebook, your email, embed it, or share it to social media.
Read our Sway Instructions then print & share it with your students!
You can also add accessibility features to your Sway
- Click More Options ( . . . ) on the top menu bar, and then click or tap Accessibility view
**If you aren’t already a Microsoft Innovative Educator, sign up for FREE with your Microsoft account and you can begin learning at your own pace. Click on THIS LINK to read about Sway and it’s use in classrooms for Digital Storytelling as a new form of presenting.
[/column]
[column size=6]
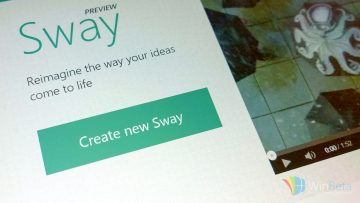
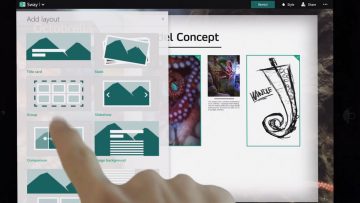
[/column]

Video: Microsoft Office 365 (2015). What is Sway – Microsoft Sway Tutorials

